Kali ini saya akan menjelaskan mengenai materi dasar Corel Draw, mulai dari pengenalan tampilan awal, elemen-elemen, sampai penjelasan fungsi toolbox. Semoga bermanfaat!
Baca juga:
Bitmap dan Vektor: Pengertian, Karakteristik, Contoh Aplikasi, dan Format File
A. Tampilan welcome screen
Tampilan
Welcome Screen memberikan enam
pilihan kepada penggunanya untuk dipilih salah satunya. Berikut ini adalah
penjelasan dari ke enam opsi tersebut:
- New Graphic digunakan untuk membuat sebuah file obyek gambar yang baru.
- Open Last Edited untuk membuka file obyek gambar yang telah dibuat dan pernah diedit terakhir kali.
- Open Graphic untuk membuka file – file Corel Draw yang pernah dibuat dan tersimpan dalam hardisk atau removable disk (Simpanan luar)
- Template untuk membuat obyek gambar dengan menggunakan fasilitas template (pola–pola/desain) yang disediakan oleh Corel Draw atau yang dibuat oleh user.
- Corel Tutor untuk membuka lembaran tutorial yang disediakan oleh Corel Draw
- What’s New? Informasi tentang beberapa hal yang baru pada CorelDraw versi ini
B. Elemen elemen Corel Draw
Jika tabel terpotong, silahkan rotasi layar HP
|
Nama Elemen
|
Keterangan
|
|
Toolbox
|
Bagian
yang berisi beberapa tombol perintah untuk membuat dan memodifikasi obyek
gambar
|
|
Menu
Bar
|
Bagian
yang berisi beberapa pilihan menu untuk menjalankan suatu perintah
|
|
Toolbar
|
Bagian
yang berisi beberapa tombol perintah untuk menjalankan suatu perintah
|
|
Property
Bar
|
Bagian
yang berisi perintah – perintah yang berhubungan dengan tombol perintah atau
obyek yang aktif
|
|
Drawing
Page
|
Area
cetak yang dapat digunakan untuk membuat dan mengolah obyek gambar
|
|
Ruler
|
Bagian
yang dipakai untuk melihat membuat, menentukan ukuran atau posisi obyek
gambar dalam drawing page atau drawing window dengan sistem metrik
tertentu
|
|
Drawing
Window
|
Area
yang lebih luas yang dapat digunakan untuk mengolah obyek gambar diluar area
cetak
|
|
Vertical
Scrollbar
|
Bagian
yang dipakai untuk menggulung drawing page / drawing window ke atas atau ke
bawah
|
|
Color
Pallete
|
Bagian
yang berisi daftar warna yang dapat dipilih untuk mewarnai obyek gambar
|
|
Status
Bar
|
Bagian
yang berisi informasi obyek gambar dan posisi pointer mouse dalam obyek
gambar
|
|
Document
Navigator
|
Bagian
yang dapat digunakan untuk menambah, mengurangi, mengganti nama dan berpindah
ke halaman yang lain
|
|
Page
|
Informasi
tentang halaman cetak yang sedang aktif dan semua halaman yang telah dibuat
|
|
Horizontal
Scrollbar
|
Bagian
yang dipakai untuk menggulung drawing page/drawing window ke kiri atau ke
kanan
|
|
Navigator
|
Tombol
perintah yang berfungsi untuk membuka tampilan lembar kerja dalam ukuran
kecil dan sekaligus dapat digunakan untuk memindahkan fokus tampilan pada
area gambar tertentu yang dikehendaki
|
|
Fill
& Line Color
|
Berisi
informasi tentang warna yang digunakan obyek gambar
|
C. Menubar
Menubar adalah baris menu yang
berisi perintah-perintah yang digunakan untuk mengatur dan mendesain gambar,
misalnya untuk menampilkan dan menyembunyikan grid, ruler,
dan guidelines. Dalam menu utama terdapat submenu dan di dalam
submenu terdapat submenu berikutnya. Menu dapat Anda aktifkan dengan cara-cara
berikut:
(1) Klik pada nama menu
dengan mouse, atau
(2) Tekan tombol Alt pada
keyboard diikuti dengan huruf yang bergaris bawah pada nama menu.
Misalkan, memilih menu Arrange, tekan tombol Alt+A. Jika Anda ingin memilih
submenu, tekan satu huruf pada keyboard sesuai dengan huruf yang diberi
garis bawah pada menu tersebut. Contohnya, untuk membuka menu Arrange
Tranformations Rotate, Anda dapat menekan tombol Alt+ A+ F+ R. Berikut ini penjelasan masing-masing menubar:
1) File
Berikut beberapa submenu
pada Menu File yang umum digunakan
# New untuk membuat gambar atau
desain baru dari layout kosong (blank).
# New Form Template untuk membuat gambar atau
desain baru dari file template (desain yang sudah terbentuk
sebelumnya,*. cdt).
# Open untuk membuka file *.cdr.
# Close untuk menutup lembar kerja
yang aktif.
# Close All untuk menutup lembar kerja
keseluruhan.
# Save untuk menyimpan file atau
lembar hasil kerja.
# Save As untuk menyimpan file dengan
nama baru, biasa digunakan untuk file yang sudah tersimpan kemudian disimpan kembali
dengan nama lain.
# Acquire Image untuk mengambil gambar
dari scanner.
# Import untuk mengambil gambar,
foto atau teks dari file lain baik file CDR, BMP, TXT,TIF ataupun
JPG.
# Export untuk menyimpan dokumen
dalam format file lain.
# Print Merge untuk mencetak dengan
menggabungkan pada file txt.
# Print Setup untuk menentukan jenis
printer yang dipakai, ukuran kertas serta set warna atau monochrome.
# Publish to The Web, Document Info.
# Exit untuk keluar program
CorelDRAW.
2) Edit
Berikut beberapa submenu
pada Menu Edit yang umum digunakan.
# Undo untuk membatalkan satu
atau dua perintah sebelumnya dalam pengeditan.
# Redo untuk mengembalikan
perintah yang sudah dibatalkan oleh perintah undo.
# Repeat untuk mengulangi langkah
terakhir yang dilakukan dalam pengeditan.
# Cut untuk menghapus objek dan
menyimpannya di memori sehingga dapat ditampilkan kembali dengan perintah paste.
# Copy untuk menyalin objek dan
tersimpan di memori.
# Paste untuk mengaktifkan atau
menampilkan objek-objek yang ada di memori (objek yang di-cut atau di-copy).
# Paste Special untuk mengaktifkan objek
dari hasil cut atau copy dari program lain disertai dengan
alternatif lain.
# Duplicate untuk membuat duplikat
atau salinan objek saat itu juga.
# Clear untuk menghapus objek.
# Select All untuk memilih semua hasil
editan.
# Find and Replace untuk mencari dan
mengganti nama kata.
# Insert New Object untuk membuat objek dari
program lain dan kembali ke CorelDRAW dengan membawa objek.
3) View
Berikut beberapa submenu
pada Menu View yang umum digunakan.
# Wireframe untuk menampilkan objek
hanya outline tanpa menampilkan warna garis, isi, dan efek berfungsi
mempercepat pengeditan pada layar.
# Full Screen Preview untuk menampilkan objek
satu layar penuh.
# Rulers untuk menampilkan
penggaris di atas dan di samping jendela aplikasi.
# Grid untuk menampilkan
titik-titik bantu pada layar aplikasi.
# Guidelines untuk memunculkan garis
bantu.
# Show untuk menampilkan hasil
edit.
# Snap to Grid untuk mengubah atau
memindahkan berdasarkan grid.
# Snap to Guidelines untuk memindahkan atau
mengubah objek dengan merapat guidelines (garis bantu).
# Grid and Ruler Setup untuk menentukan satuan
skala baik inci, milimeter atau pixel.
# Guidelines Setup untuk menentukan posisi guide
pada layout.
# Dynamic Guides Setup untuk menyediakan
ketentuan dalam membuat garis bantu dinamis.
4) Layout
Berikut beberapa submenu
pada Menu Layout yang umum digunakan.
# Insert Page untuk
menyisipkan atau menambahkan halaman.
# Delete Page untuk
menghapus halaman.
# Rename Page untuk
mengganti nama.
# Go To Page untuk
memilih halaman yang akan diedit.
# Page Setup merupakan
ketentuan dalam ukuran halaman.
# Page Background untuk
memasukkan latar belakang warna atau objek gambar pada halaman.
5) Arrange
Berikut beberapa submenu
pada Menu Arrange yang umum digunakan.
# Transformations untuk membuat efek tranform.
# Align and Distribute menentukan
satu objek pada posisi kiri, kanan, tengah bawah atau atas dari objek lain.
# Order untuk menentukan objek
depan atau belakang dari objek lainnya.
# Group untuk menghimpun dua atau
lebih objek dan menguncinya.
# Ungroup untuk melepas kunci dari
himpunan objek yang telah di-group.
# Ungroup All untuk melepas kunci dari
himpunan objek secara keseluruhan.
# Combine untuk menggabungkan dua
objek atau lebih menjadi satu objek yang berupa curve dan masih
menampilkan objek-objek tersebut berpotongan.
# Break Apart untuk memisahkan objek
yang sudah di combine.
# Lock Object untuk mengunci objek.
# Unlock Object untuk melepaskan kunci
objek yang telah di-lock.
# Shaping, Convert to Curves untuk
membuat objek atau teks yang tersorot dijadikan objek lain berupa curve.
6) Effects
Berikut beberapa submenu
pada Menu Effects yang umum digunakan.
# Transform untuk
menampilkan jendela perintah pindah (move), berputar (rotate), Strenght atau juga skew.
# Correction untuk
mengkoreksi hasil efek.
# Artistic Media untuk menampilkan jendela gambar dan
tulisan artistik.
# Blend untuk menampilkan
jendela menu efek blend.
# Contour untuk
menampilkan jendela menu efek contour.
# Envelope untuk
menampilkan jendela menu efek envelope.
# Extrude untuk
menampilkan jendela menu efek Extrude.
# Bevel untuk menampilkan
jendela menu efek Bevel.
# Lens untuk menampilkan
jendela menu efek lens.
# Add Perspective untuk
menambah dan menampilkan perspektif.
# PowerClip klip-klip efek
dalam mengubah efek yang sudah ada.
# Copy Effect untuk
menyalin efek.
# Clone Effect untuk
meng-clone (menggandakan) dari objek lain yang sudah diberi efek.
7) Bitmaps
Berikut beberapa submenu
pada Menu Bitmaps yang umum digunakan.
# Convert to Bitmap untuk
mengubah gambar menjadi bentuk bitmap.
# Auto Adjust untuk
mengatur channel warna dan kekontrasan gambar secara otomatis.
# Image Adjusment Lab
untuk mengatur chanel warna dan kekontrasan gambar secara normal.
# Edit Bitmap untuk
mengubah-ubah atau mengedit gambar.
# Crop Bitmap untuk
memotong gambar.
# Trace Bitmap untuk
memilah-milah warna yang ada pada gambar.
# Mode untuk menentukan
warna pada gambar.
# Bitmap Color Mask untuk
mengkombinasikan warna pada gambar bitmap.
# 3D Effects untuk
mengatur efek 3 dimensi gambar.
# Art Strokes untuk membuat gambar
tampak hasil goresan.
# Blur untuk mengatur tingkat
kekaburan gambar.
# Camera untuk mengatur efek fokus
gambar.
# Color Transform untuk mengatur pengubahan
warna gambar.
# Contour untuk untuk membuat
garis-garis pinggir objek pada gambar.
# Sharpen untuk mengatur keragaman
gambar.
8) Text
Berikut beberapa submenu
pada Menu Text yang umum digunakan.
# Character Formatting
menu-menu text berupa jenis huruf, spasi, style, dan lain-lain.
# Paragraph Formatting
menu-menu paragraf, seperti spasi baris, jarak paragraf, bullet, dan numbering.
# Tabs menu tabulasi.
# Columns menu membuat
kolom.
# Drop Cap untuk membuat
huruf pada awal kalimat menjadi besar (kapital).
# Edit Text untuk
mengedits teks, menambahkan, menyisipkan, atau menghapus kata, atau juga huruf.
# Insert Symbol Character
untuk memasukkan simbol.
# Insert Formatting Code
untuk menampilkan menu kode.
# Fit Text to Path menu
teks melengkung mengikuti lingkaran atau garis yang telah dibuat.
# Align to Baseline untuk
mengembalikan huruf pada dasar baris huruf normal.
# Paragraph Text Frame
penentuan kolom dalam sebuah frame teks.
# Writing Tools untuk
menampilkan tombol-tombol teks.
# Change Case untuk
menentukan perubahan tipe huruf.
# Font List Options untuk
menampilkan jenis-jenis huruf yang tersedia pada program CorelDRAW maupun yang
sudah di-install-kan.
9) Tool
Berikut beberapa submenu
pada Menu Tool yang umum digunakan.
# Options untuk mengatur
fitur-fitur pada area kerja dokumen dan pilihan bahasa pengantar.
# Customization untuk
mengatur toolbar-tool dan menu lain yang ingin dimunculkan pada halaman
menggambar CorelDRAW.
# Color Management untuk
mengatur pilihan mode gambar (CMYK atau RGB) pada objek hasil gambar.
# Save Settings As Default
untuk mengatur pilihan penyimpanan dokumen.
# Object Data Manager
untuk memunculkan jendela object data manager.
# View Manager untuk
memunculkan jendela view manager.
# Link Manager untuk
mengatur link.
# Undo Docker untuk
memperlihatkan langkah-langkah yang dilakukan selam pengolahan gambar.
# Internet Bookmark Manager
untuk memperhatikan data hubungan ke internet.
# Color Style untuk
memperlihatkan history pewarnaan gambar.
# Palette Editor untuk
menentukan komposisi warna baru.
10) Window
Berikut beberapa submenu
pada Menu Window yang umum digunakan.
# New Window untuk
memunculkan halaman menggambar yang besar.
# Cascade untuk
menampilkan beberapa halaman menggambara secara teratur dari depan ke belakang.
# Tile Horizontally untuk
menampilkan beberapa halaman menggambar tersusun berjajar secara horizontal.
# Tile Vertically untuk
menampilkan beberapa halaman menggambar tersusun berjajar secara vertikal.
# Arrange Icons untuk
menyusun ikon.
# Color Palettes untuk
memunculkan pilihan palet warna.
# Dockers untuk
memunculkan docker pilihan tertentu.
# Toolbars untuk
memunculkan toolbar pada halaman menggambar.
# Close
D. Toolbox
Penjelasan:
a. Pick tool
Mengaktifkan obyek
dan untuk melakukan editing dasar dari obyek. Misalnya scaling, rotating,
skewing, resizing
b. Shape Tools
- Shape Tool : Melakukan proses editing node pada shape( komponen garis dari obyek).
- Smudge Tool : Menggosok obyek sehingga merubah bentuk obyek yang digosok tersebut.
- Roughen Tool : Memberikan efek distorsi pada obyek.
- Transform Tool : Merotasi, membesarkan, mengecilkan, skewing image secara bebas.
c. Crop Tools
- Crop Tool : Digunakan untuk menghapus objek diluar seleksi.
- Knife Tool : Pisau yang berfungsi untuk memotong obyek. Cara kerjanya persis seperti menggunakan pisau biasa.
- Eraser Tool : Menghapus bagian tertentu dari obyek.
- Virtual Segment delete tool : Menghapus segmen secara virtual
d. Zoom Tools
- Zoom Tool : Membesarkan atau mengecilkan tampilan area kerja di monitor.
- Hand Tool : Menggeser area kerja ke posisi tertentu.
e. Curve Tools
- Freehand Tool : Membuat obyek berupa garis bebas.
- Bezier Tool : Membuat obyek garis dengan menentukan banyaknya node.
- Artistic Media Tool : Membuat obyek garis dengan berbagai bentuk yang artistik.
- Pen Tool : Membuat obyek kombinasi antara garis lurus dan garis lengkung secara langsung.
- Polyline Tool : Membuat obyek kombinasi garis lurus dan freehand secara langsung.
- 3-Point Tool : Membuat obyek garis dengan kurva 3 point.
- Connector Tool : Membuat obyek garis konektor secara interaktif
- Dimension Tool : Membuat obyek garis ukuran pada suatu obyek yang kita buat.
f. Smart Tools
- Smart Fill : Untuk mewarna objek dan garis secara bersamaan sesuai dengan pengaturan.
- Smart Drawing : Membuat obyek garis secara bebas seperti freehand tool, namun dengan hasil yang lebih bagus.
g. Rectangle Tools
- Rectangle Tool : Membuat obyek persegi panjang atau bujur sangkar.
- 3-Point Rectangle Tool : Membuat obyek persegi panjang atau bujur sangkar dengan kemiringan tertentu.
h. Ellipse Tools
- Ellipse Tool : Membuat obyek lingkaran atau elips.
- 3-Point Ellipse Tool : Membuat obyek lingkaran atau elips dengan kemiringan tertentu.
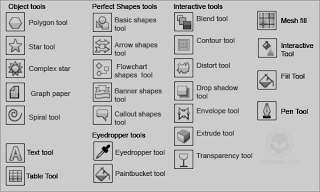
i. Object Tools
- Polygon Tool : Membuat obyek segi banyak.
- Star Tool : Membuat obyek-obyek bintang.
- Complex Star Tool : Membuat obyek-obyek bintang sudut banyak.
- Graph Paper : Membuat obyek menyerupai tabel.
- Spiral Tool : Membuat obyek spiral.
- Text Tool : Membuat obyek teks.
- Table Tool : Membuat tabel.
j. Perfect Shape Tools
- Basic Shapes Tool : Membuat obyek-obyek dasar.
- Arrow Shapes Tool : Membuat obyek-obyek anak panah.
- Flowchart Shapes Tool : Membuat obyek-obyek flowchart.
- Banner Shapes Tool : Membuat objek-objek banner.
- Callout Shapes Tool : Membuat obyek-obyek callout (objek isi teks pada komik).
TOOL EFEK
k. Interactive Tools
- Blend tool : Memberikan efek transformasi dari satu obyek ke obyek lain.
- Contour tool : Memberikan efek kontur pada obyek.
- Distort tool : Memberikan efek distorsi pada obyek.
- Drop shadow tool : Memberikan efek bayangan pada obyek.
- Envelope tool : Memberikan efek perubahan bentuk pada obyek.
- Extrude tool : Memberikan efek tiga dimensi pada obyek.
- Transparency tool : Memberikan efek transparansi warna pada obyek.
TOOL PEWARNAAN
l. Eyedropper Tools
- Eyedropper tool : Mengambil sampel warna dari suatu obyek.
- Paintbucket tool : Memberikan warna tertentu pada suatu obyek.
m. Interactive Fiil Tools (warna obyek)
- Fill tool : Mewarna objek dengan macam-macam metode.
- Mesh fiil tool : Mewarna bidang pada objek.
n. Outline Tools (warna garis)
- Outline color dialog : Memunculkan color outline tool.
- No outline : Menghilangkan outline.
- Hairline outline : Memberikan outlinedengan ukuran sangat kecil.
- ½ point outline : Memberikan ukuran outline½ poin.
- 1 point outline : Memberikan ukuran outline1 poin.
- 2 point outline : Memberikan ukuran outline2 poin.
- 8 point outline : Memberikan ukuran outline8 poin.
- 16 point outline : Memberikan ukuran outline16 poin.
- 24 point outline : Memberikan ukuran outline24 poin.
- Color docker window : Memunculkan color docker windowuntuk outline.
- Fill color dialog : Memunculkan kotak dialog warna isi.
- Fountine fill dialog : Memunculkan kotak dialog warna gradasi
- Pattern fill dialog : Memunculkan kotak dialog pola.
- Texture fill dialog : Memunculkan kotak dialog tekstur.
- Postscript fill dialog : Memunculkan kotak dialog postscript.
- No fill : Menghilangkan warna isi.
- Color docker dialog : Memunculkan color docker window untuk warna isi.



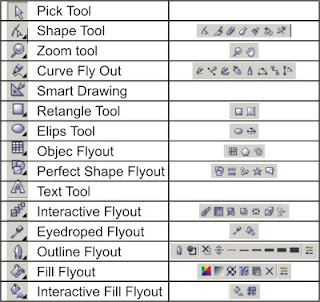

Terima kasih telah berkunjung ke blog saya. Jika ada koreksi ataupun saran, silahkan tinggalkan komentar di kolom komentar.
EmoticonEmoticon